图标应用
在 UI 设计中,图标不是孤立存在的。我们学习图标的设计,不是为了画一组套图,然后上传到设计平台中分享或求赞,而是要在真实的项目中发挥作用。如果不了解图标应用到项目中的知识点,那么真实的图标设计水平就会在项目设计过程中被损耗。
所以,本章讲述工具图标在项目中应用的方法。
一套应用中的图标规格
图标是一个应用不可或缺的组成元素,在应用的界面中随处可见。也因为图标的常见性,我们往往需要在一个应用中应用多套图标,这和崇尚简约的第一印象是有背离的。
很多新手,都以为我们只要设计一套大而全的图标,在项目中对应提取即可。但有很多场景,如果只使用一种图标类型,那么效果会非常差劲。比如,我们看看下面的淘宝设置页,前后包含了 6 种以上的图标。是太复杂了没错,但如果我们把图标都替换成同一套呢?
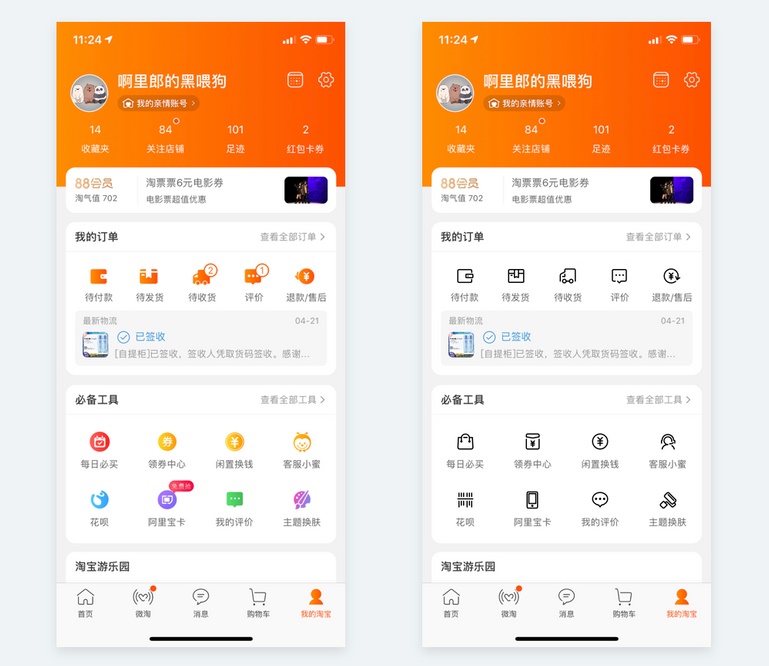
可以看见,右侧替换后的案例,效果非常的不理想,缺乏对比和趣味性。交互规则中说: 如无必要,勿增实体,但对于图标的使用来说,这就是必要。
应用内的图标规格不同,可以用两个属性来划分,大小和风格。
图标的尺寸
大小就是图标的尺寸规格,有些界面的元素权重低,图标的尺寸就小,有些权重高的则反之。比如在 Apple Music 的播放界面,播放快进等按钮,作为页面最重要的按钮,尺寸非常大,其它可以点击的图标次之,而表示音量的两个按钮则最小。
![]()
确定图标尺寸,是我们在项目中进行图标设计的第一件事。但尺寸的确定,不是我们凭空制定出来的,我们要先构建出实际的「场景」进行分析,即先完成了界面的高保真原型或交互原型。
下方是一个原型演示,在构建了这样的页面以后可以在原型中检查,总共用了多少种图标的尺寸,它们分别会应用在哪些场景中,然后整理出来。如果出现了一些觉得没有必要的,可以将它们进行调整合并成一种尺寸。
![]()
所以,在这个案例中,我整理出了 4 种图标的尺寸:
- 48pt: 分类、快速入口大图标
- 32pt: 底部 TabBar 图标
- 24pt: 常规工具图标
- 16pt: 小型提示图标
定好了这 4 种规格,我们在后续的设计上才有明确的设计方向。再复习一遍,为什么我们需要先定尺寸再设计,而不是统一设计一套很大的图标进行缩小。
因为图标要尽可能满足像素对齐的要求,通过缩小的图标往往在细节上会发生错位、模糊、丢失等问题。且在大画布上设计图标和一开始就在小画布中设计,两者在过程中得到的视觉反馈是完全不一样的,先在大画布画完,再缩小到 16pt、12pt 的规格时往往会显得太复杂,或描边太粗。
图标的风格
图标尺寸确认完以后,下面就是确认图标的风格了,和尺寸一样,我们要应用什么风格的图标,是需要在已经具备视觉雏形的页面中对比确定的,而不能提前开始设计。
在正常的设计流程中,通常会将图标放在项目的最后再开始设计,原因就是图标的视觉样式风格是取决于所处位置和环境的,是「先有界面样式,再有图标风格」的。
在常规情况下,如果一个应用中有多套图标,那么普通的中小尺寸图标使用一般的线性或面性风格即可。而在分类、快速入口这些具备装饰性、大尺寸的类型中,就应该使用一些更激进的设计风格。比如下图是 58 同城客户端应用图标案例:
![]()
通常,一种风格会应用在一种「类别」的图标中。上方案例属于比较理想的状态,一种类别的图标对应一种尺寸,但是在一些更复杂的环境中,往往同一种尺寸下还会包括不同类别的图标。
图标的不同状态
图标在一个产品中,除了充当装饰以外,往往也可以作为按钮来使用。每个应用中都有大量的图标可以进行点击和交互,比如底部导航栏,头部的消息图标、发布图标等等。
当一个图标能被操作后,那么我们就要注意到它的状态变化。从导航栏图标举例,常规的选中状态是更换色彩,但也有越来越多的应用会在选中状态采取不同的设计风格,通过更丰富的样式表现来提升可看性。比如淘宝、QQ 的底部导航栏。
![]()
还有,一些包含在控件内的图标,也会跟随控件状态的变更发生变更。例如在账号输入框中,如果选中了输入框,那么图标的色彩也得到改变。如果输入框目前处于不可输入状态,那么图标也会对应置灰。
![]()
合格的 UI 设计师会充分考虑到图标所变换的各种状态,并在提交给开发的过程中会进行详细的说明、归类。以及,充分运用 Sketch 等软件中的组件功能,提升项目的效率和最后的产出成果。
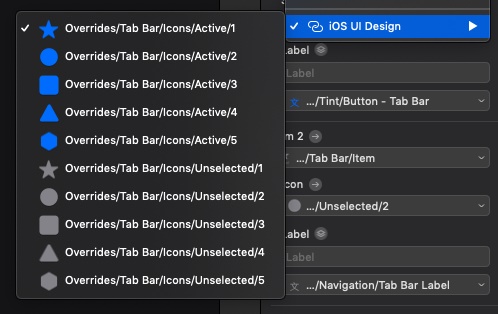
图标的标注和切图
在我们完成了界面和图标的设计以后,要提交我们的设计给开发人员。其中,包含我们的标注和切图。抛开其它设计元素不谈,我们就讲讲图标的切图需要遵循哪些规范,它和字体都是在这个过程中最容易出错的地方。
应用图标的导出我们已经在上一章提到过,所以下面还是以工具图标的说明为主。
图标的边界
我们要回到第二章工具图标的规范中,当我们确定出图标的尺寸时,不是要把图形设计得正好撑满这个尺寸,而是利用格线系统来定义它们的大小。
很多新人会在这个过程中产生疑惑,那么在标注的过程中,我们标注的到底是图形到其它元素的距离,还是图标外轮廓到别的图形的距离。
其实,图标的距离是根据外部轮廓进行计算的。虽然这个轮廓我们肉眼不可见,但它包含的内在规律可以帮助我们忽略一些不必要的小问题。
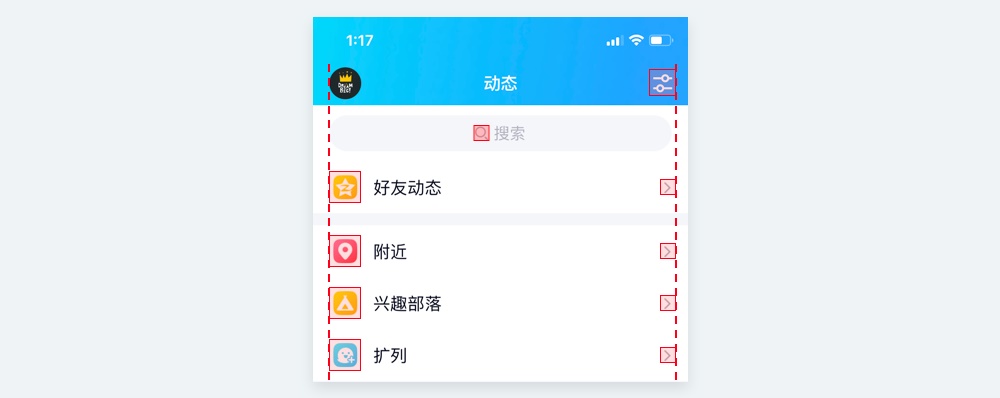
所以,要让标注有效,就一定不要偷懒只把图标置入画布中,而没有透明矩形背景。
图标的画布
现在有很多帮助我们进行标注和切图的协作工具,比如蓝湖、Zeplin 等。我们只要将设计稿上传,程序员可以自行获取图标对应的切图。
在裁切一些特定元素时很好用,但通过线上页面导出图标的方法,是非常不牢靠的。我们说过,一个应用中可能出现多种规格的图标,所以合理的图标切图,要根据不同的规格进行导出和整理,而不是让程序员自己在线上工具中下载,这样不仅操作起来困难,而且图标间不同的状态难以被轻易获取。
所以,要在项目设计过程中,创建不同规格的画布(Symbol)并将它们分类排列,不仅利于我们对以后图标的调用,也方便在最后批量导出切图到对应文件夹中。
图标的命名
下面我们简单讲讲图标的命名规则。有很多新手和刚入职场的 UI 设计师会不明就里的强调图标一定要用英文命名,并且各种收集常见的英文命名词汇,我首先要指出这种做法是错误的。
因为涉及到整个应用的图标系统时,会出现大量寓意「抽象」的图标。比如在我上方案例中,有一个启动图标的中文名是「中二」,那么这个词应该如何翻译? 即使不受制于英文水平的发挥,但是您写的英文不代表开发人员能看得懂,而大量抽象词汇的堆积最后导致命名无法成为有效的索引条件,因为没人看得懂,开发需要查找一个图标的时候依旧是通过缩略图而不是命名。
所以,在内部没有具体的命名规范,亦或是程序员没有特殊要求的情况下,更建议使用中文命名系统,因为国内多数程序员的习惯会将获取的图标进行二次命名。
命名的格式可以分成 3 级,格式大致为: 「模块_名称_状态@1x」,比如下面的案例:
- 设置_钱包_高亮@1x.png
- 动态_评论_默认@1x.png
- 登录_按钮_点击@2x.png
当然,这不是唯一准确的命名方式,可以根据实际场景自由调整,但大家要牢记,图标的命名是为了方便查找、检索。
最后,图标 Symbol 的命名,要和图标的命名保持一致,这样才能起到事半功倍的效果。
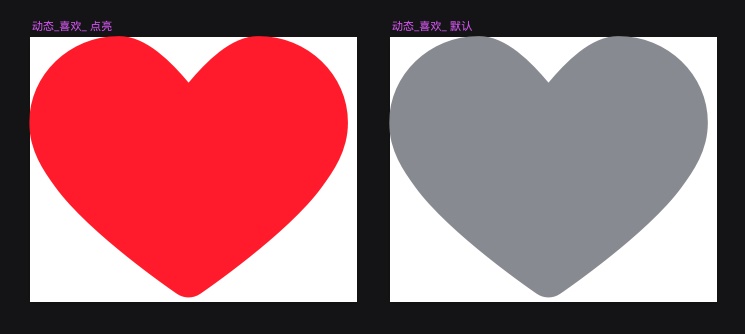
图标的格式
上一章启动图标的导出格式,会根据不同设备、场景导出不同的尺寸,并且使用 PNG 的格式。不要担心,工具图标虽然也面临设备不同的问题,但不需要导出这么多的规格。下面讲讲两种图标的导出类型。
位图格式
最常用的导出格式就是位图 PNG 格式,因为显示器显示倍率的不同,所以我们要导出 1x、2x、3x 三种倍率规格的图片,即设计了 16pt 的图标的话,我们需要导出 16pt、32pt、48pt 三种尺寸。并在导出的文件名后缀上标有 @1x、@2x、@3x 的标注。
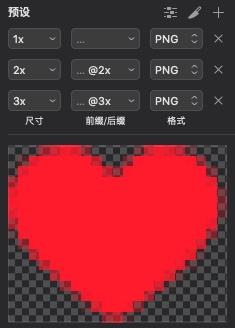
这个规格对于 iOS 还是 Android 都是通用的,虽然还有 3x 以上的设备,但是那些设备只要调用 3x 的规格即可。
虽然后面会提图标可以使用矢量格式导出,但对于使用了渐变、投影或者拟物风格的图标,必须使用位图的格式,否则无法完整记录图形的细节元素。
矢量格式
导出 3 种规格的图标很麻烦,而且位图占用的空间往往较大。所以,iOS 和 Android 为了优化这个问题,在之前的系统更新中都默认支持了矢量格式的切图文件:
- iOS 使用 PDF 的 1x 切图
- Android 使用 SVG 的 1x 切图
当然,如果使用矢量格式导出,那么切记在分类文件夹的时候,要将 iOS 和 Android 分开保存,而不是混合在一起。
