线性图标设计
线性图标是所有图标中最基础的设计形式,也是最简单的入门。在我们后续设计其它的风格图标前,首先要通过练习线性图标来打下坚实的基础。
![]()
设计注意事项
设计线性图标需要注意:
- 制图的规范性
- 图形的合理应用
只要图形的设计能达到这两个要求,才能在进一步的创作中施展拳脚。
线性图标的设计首先要确定图标的尺寸、描边的粗细和绘制图标的栅格系统,所以先确定图标的规格为 28pt * 28pt,使用 2pt 的内描边(设计中 PT 可以等同 PX ),然后再画出栅格,并进行编组。
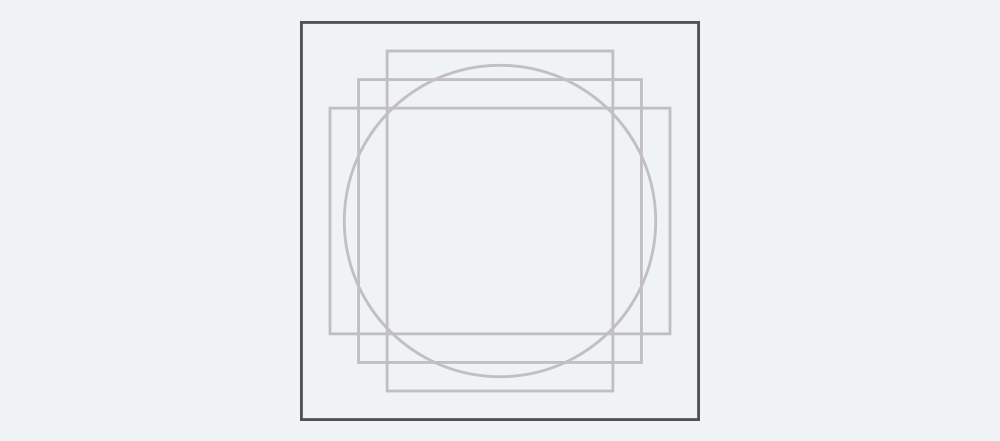
设计演示
搜索图标
搜索图标是 APP 中最常见的图标,绘制原理也很简单,就是一个圆和圆角矩形的结合。
在案例中,设计的风格主要是偏圆润一点的,那么镜片的比例就要偏大。在这里使用了尺寸为 20pt 的圆,和一个宽 2pt 高 9pt 的圆角矩形。
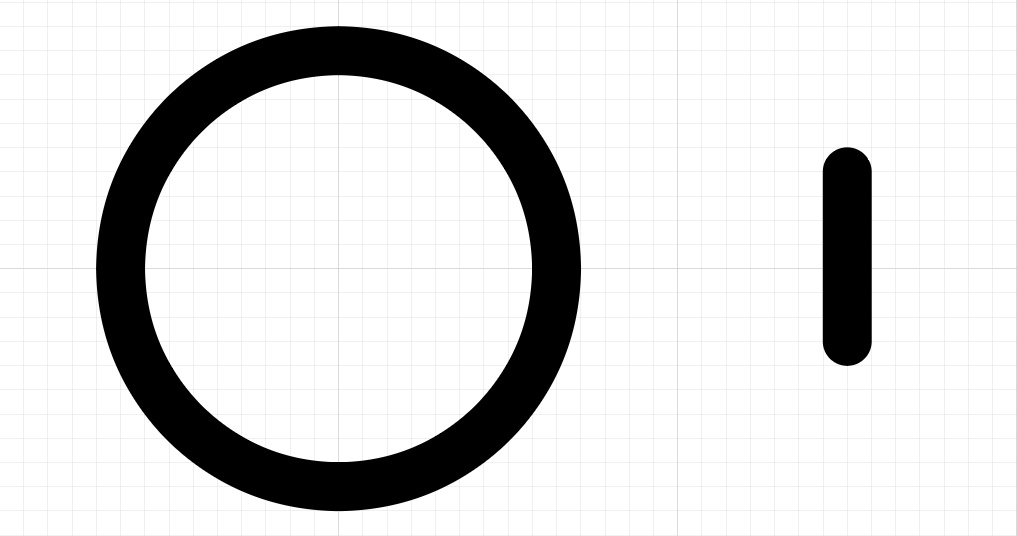
将矩形和圆形进行连接并且垂直方向居中、编组,然后旋转 45 度。之所以要先垂直再旋转,是因为如果直接画出一条倾斜的矩形再去连接镜片,那么矩形的中轴将很难移动到和圆心相交的位置。
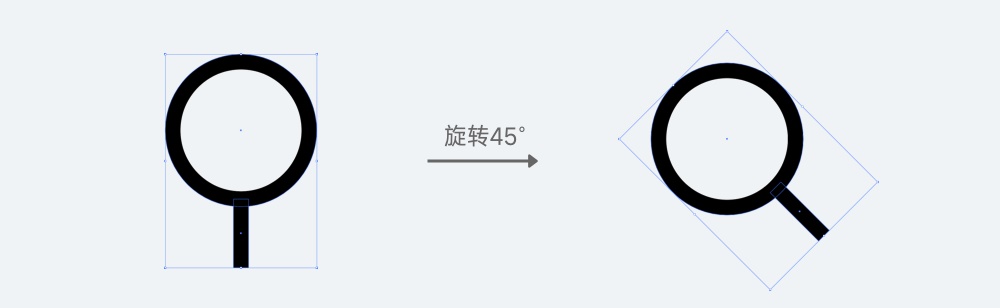
调整搜索图标在模版中的位置,因为几何视觉差的关系,要让图标重心平稳,那么就要向右下角偏移,最终效果见下图。
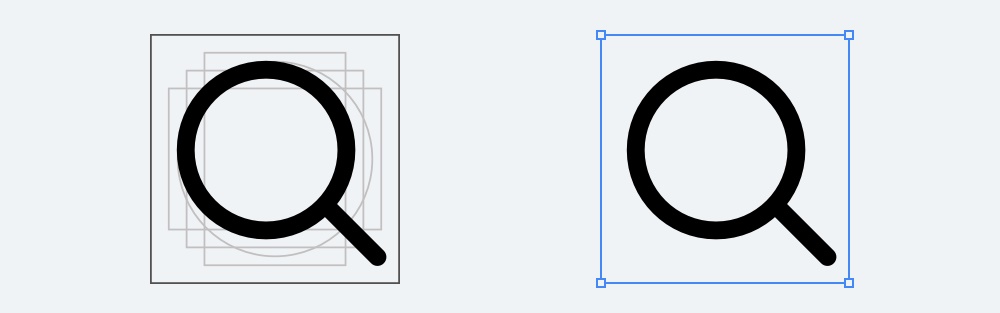
聊天图标
聊天图标的设计和搜索图标一样,需要通过几何图形的组合完成,但不同于搜索图标的是,该图标需要应用到路径查找器面板的相关功能。
首先要画出聊天气泡的外轮廓,可以看出它是由一个圆角矩形和三角形组成,所以第一步要做的就是画出这两个元素。
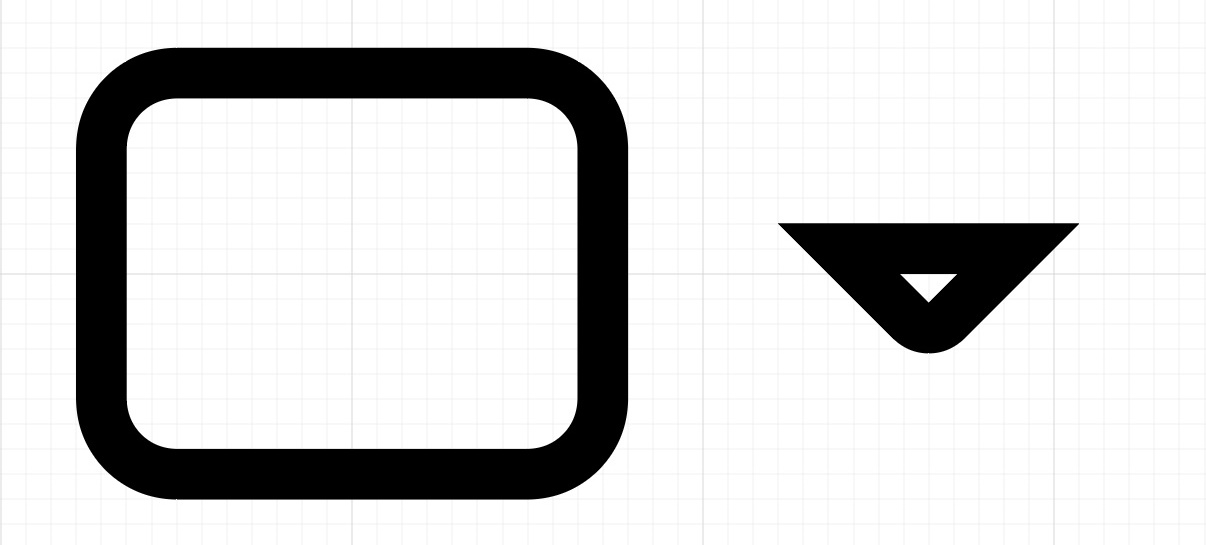
将它们连接并垂直方向居中,然后使用路径查找器面板的「联集」选项,将它们合并成一个图形。
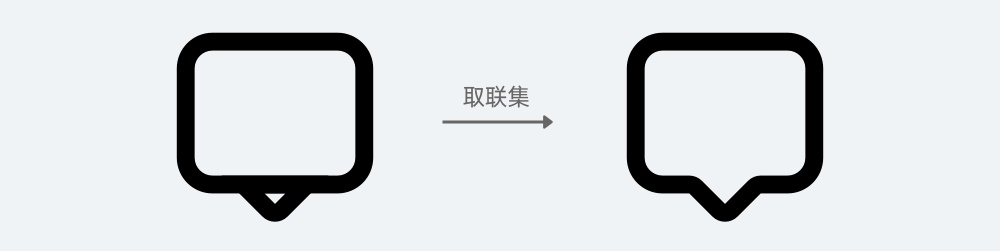
在轮廓内部画一长一短两条 2pt 宽的矩形。
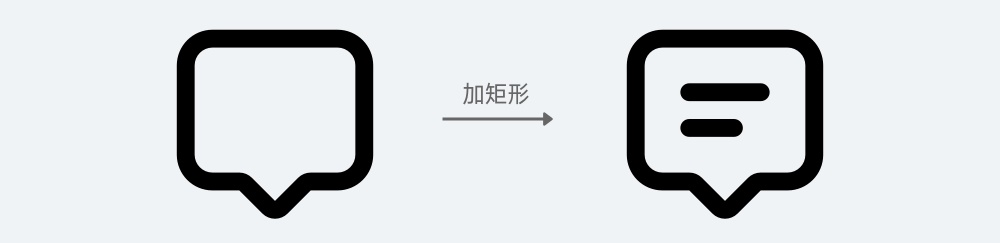
调整图标在模版中的位置,根据视觉差要将图标向下偏移,最终效果见下图。
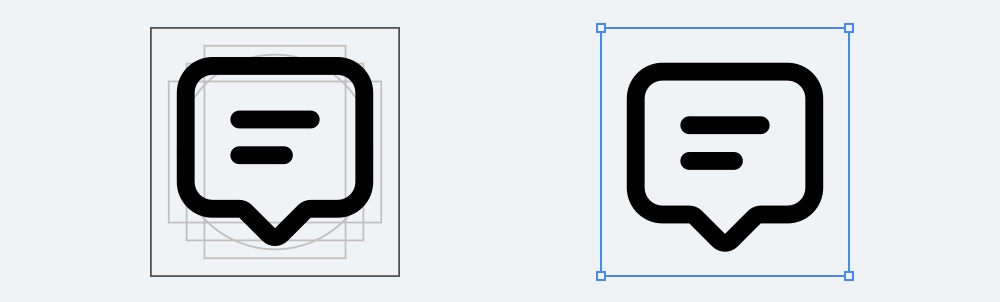
查看图标
查看图标的设计也需要应用路径查找器的功能,实现过程也非常简单。
画两个 2pt 描边,垂直方向对齐且相交的圆,并使用路径查找器中的「交集」功能获取它们相交的部分。
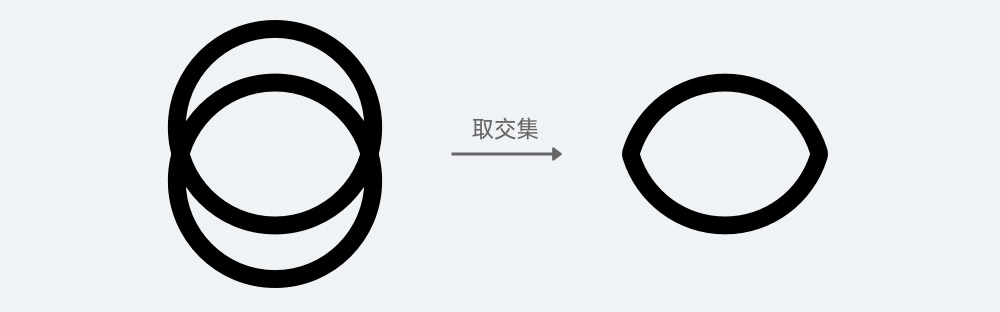
将这个图形置入到模版中,然后可以通过拖动图形大小的方式,更改它的左右两边到像素对齐的位置(这个形状的比例发生变化是没问题的)。
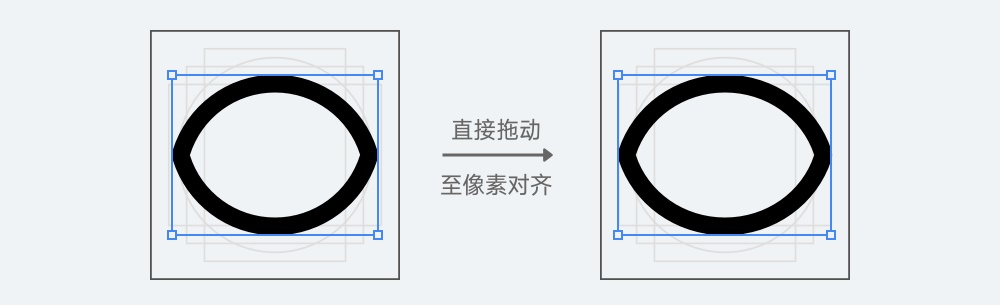
在中央位置添加一个 8pt 大小的圆,就完成了最终的效果。
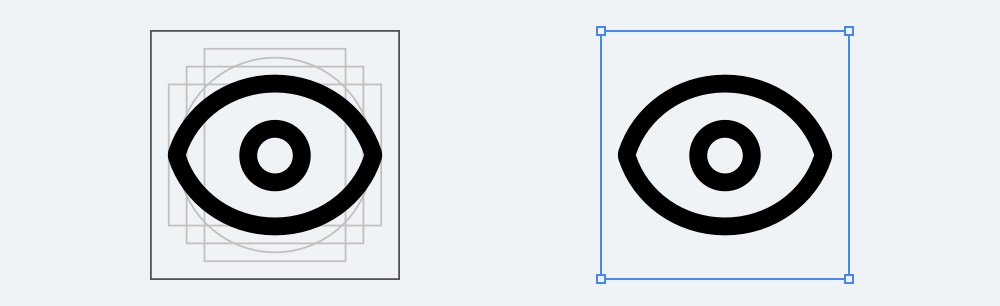
心形图标
心形图标如何绘制,对于新人来说是一个非常常见的问题。很多人都不知道具体该怎么画出这个图形,而心形图标又几乎被运用在所有应用中,所以就要巧妙运用几何图形的组合。
画两个矩形,一个竖直一个水平放置,并将上方和右侧的两个边缘进行圆角处理。
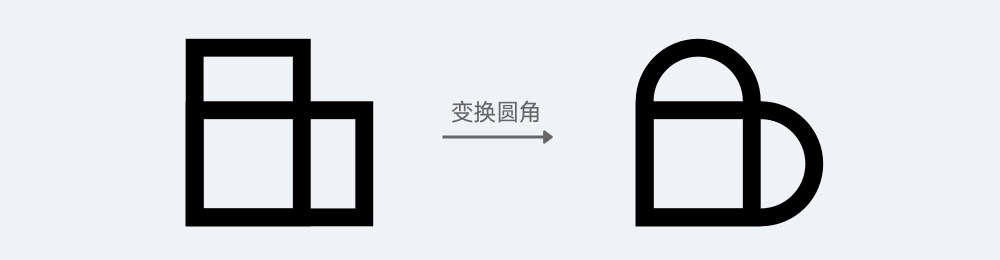
将两个图形进行移动相交,并保证上方和右侧的两个半圆正好紧贴在另一个矩形的边缘,然后使用路径查找器中的 「联集」功能,就可以得到一个躺着的心形。
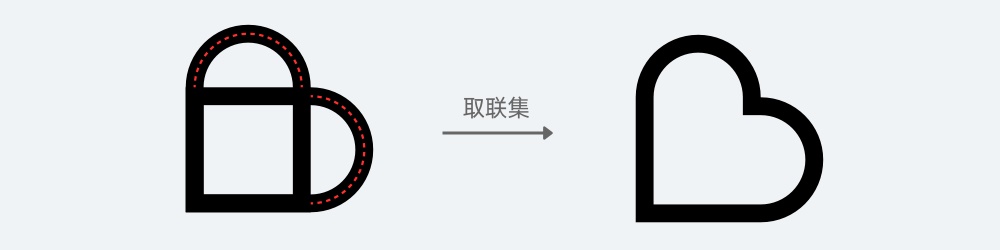
将心形进行旋转,并置入到模版中,添加圆角细节,略微向下偏移,就可以得到下图的最终效果。
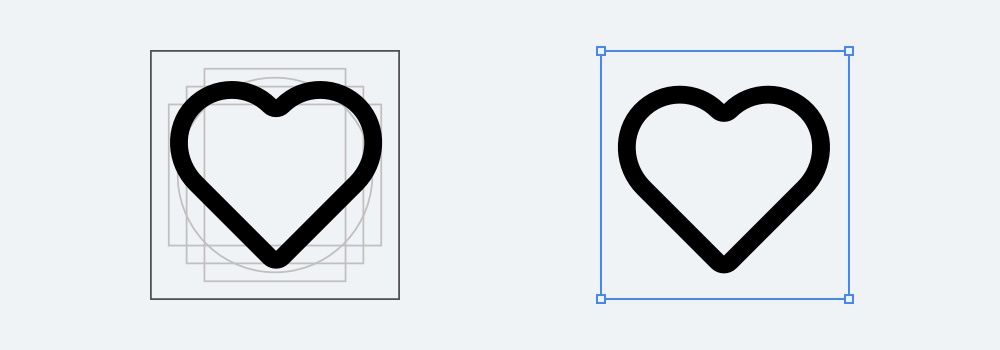
卡券图标
卡券图标有一个外轮廓和内部的虚线部分,外轮廓在上下有两个半圆的凹槽,要通过两个圆进行裁切。
画一个 28pt * 24pt 的圆角矩形,并在上下方各画一个 4pt 大小的圆,与矩形的边缘相交。
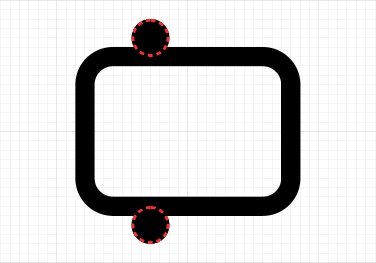
确认两个小圆图层顺序在矩形的上方,然后选中三个图层,使用路径查找器中的「减去顶层」即可得到外轮廓。
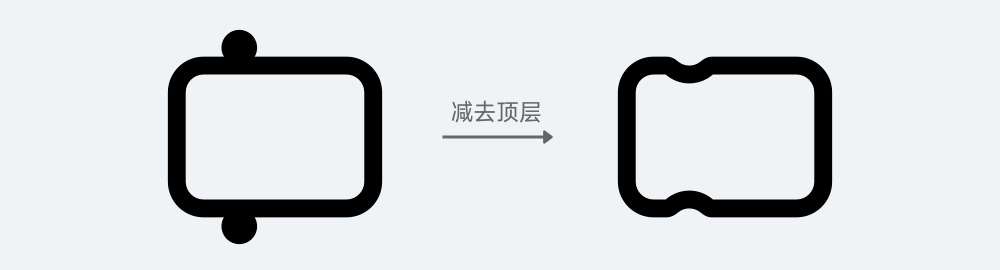
最后,就是画出卡片中的两条「虚线」,再置入到模版中,就可以得到下图的最终效果。
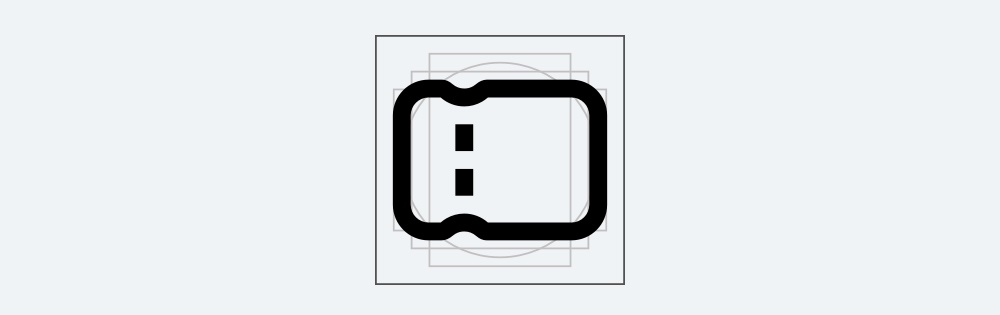
房屋图标
从房屋图标的形状中,我们可以看出它包含了三角、圆和矩形这三个形状,主要的难点是如何通过三角形和矩形画出外部的轮廓。
首先画出一个 28pt × 10pt 的等腰三角形,再画一个 22pt × 16pt 的矩形,将它们边缘进行重叠。
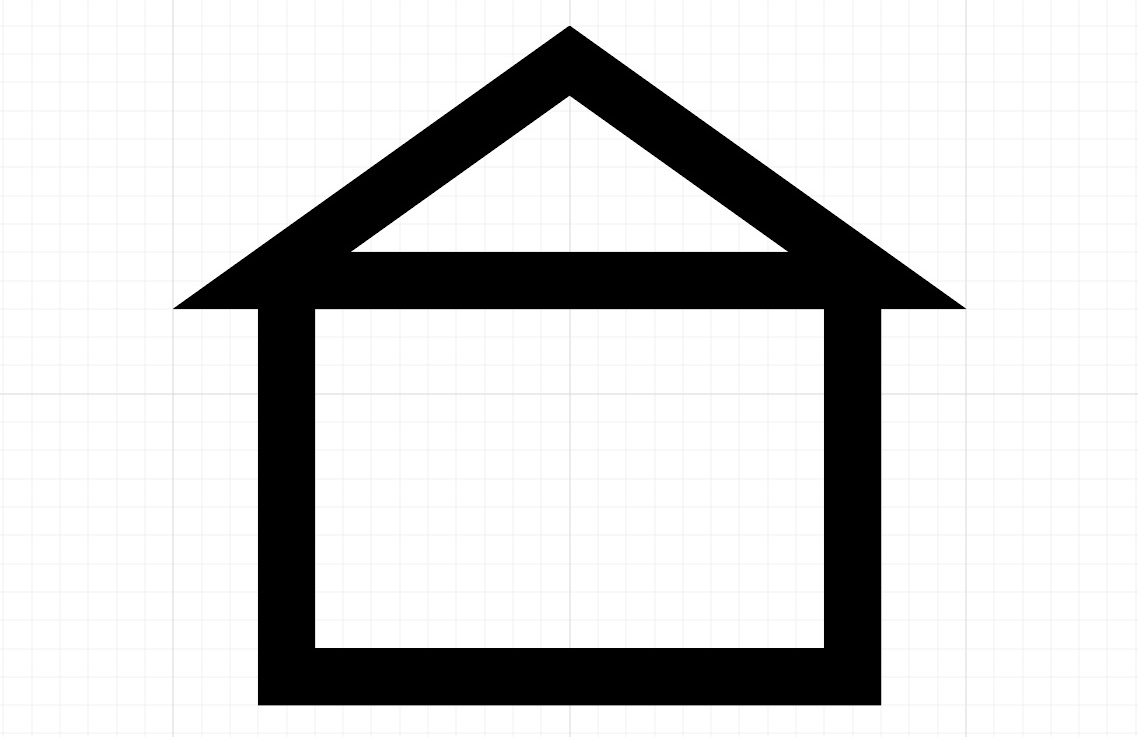
三角形三个尖角的圆角依次设置为 3pt、1pt、1pt(上、左、右),再将矩形下半部分的两个直角添加 4pt 圆角。
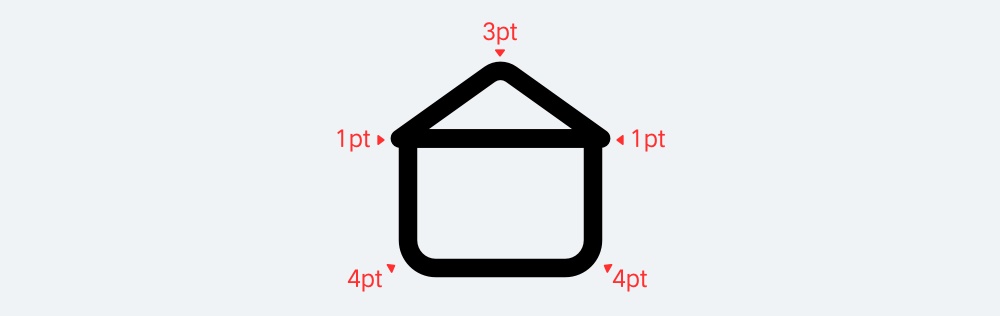
执行「联集」操作,生成完整的外轮廓。之所以先做圆角再执行联集,是因为提前合并两个形状,会导致一些尖角无法使用圆角工具。
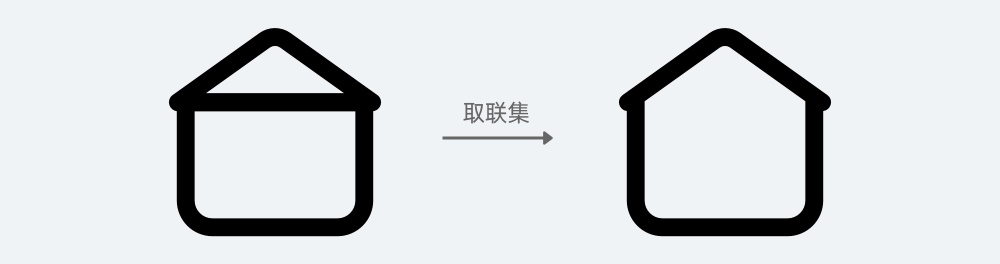
画出房屋中间的圆形,然后将图形置入模版中,就可以得到下图的最终效果。
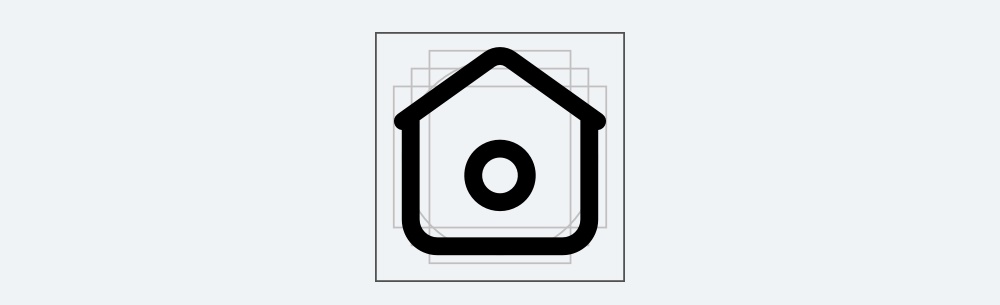
齿轮图标
齿轮在 UI 中一般作为设置的图标使用,也是常用图标中最难画的图标之一。
画一个 28pt 的大圆,然后再画一个 8pt 的小圆,置于圆的左侧。然后使用「旋转工具」,将小圆旋转中心固定到大圆的圆心中,按回车键,在弹出的对话框中选择 60° 然后点击复制按钮,生成第二个圆。之后再按 Ctrl / Command +D 重复操作 4 次,就可以得到完整的圆环。
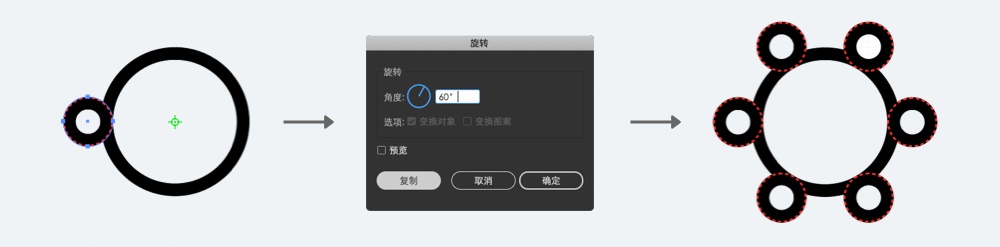
保证周围的 6 个圆在大圆的上层(一般来说,新画的六个小圆必然在大圆上层),并将 7 个圆全部选中,执行「减去顶层」操作。
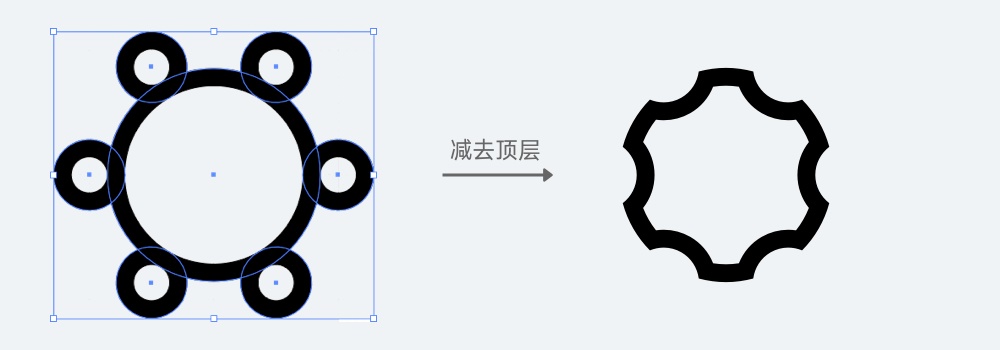
最后,将所有内圆角改为 2pt,再画一个直径 8pt 的内圆,然后在模版中调整到正确的位置即可,就可以得到下图的最终效果。
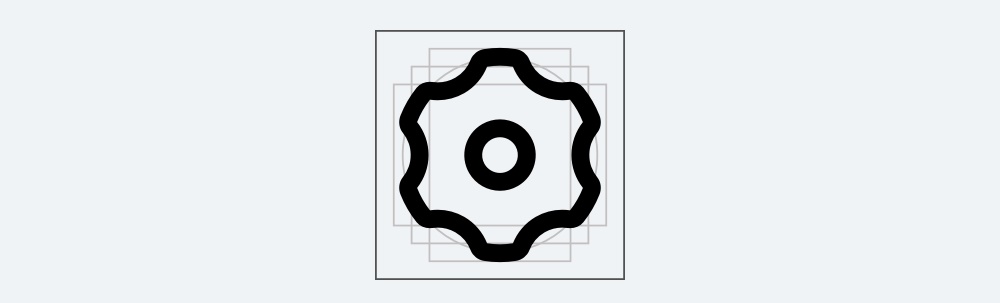
文件图标
文件图标也是一个很简单,但是大多数人就是做不好的图标,右下角的折角难倒了很多新手,在这里我们用一个简单的方法进行实现。
先画一个 20pt * 23pt 的圆角矩形(高不是偶数,后面会解释),然后要先把右下角的缺口做出来。这里如果要使用减去顶层的方法做也可以,但我们要用一个更简单的操作,在右下角顶点上方和左侧 6pt 的位置各添加一个锚点,然后使用「删除锚点工具」删除右下角顶点的锚点,就可以得到一个倾斜的切口。
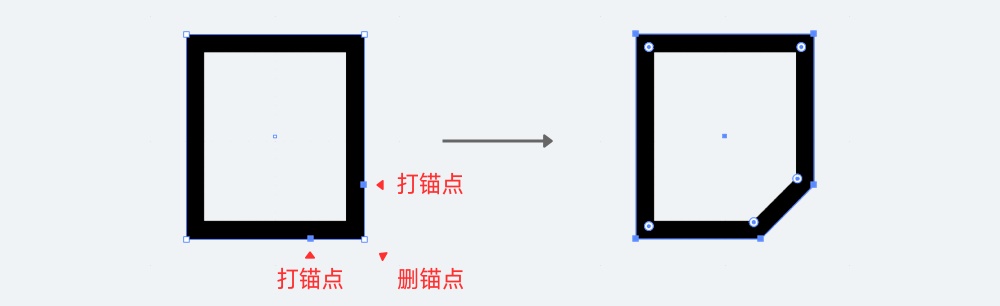
在右下角画一个圆角为 4pt 的矩形,然后将其中一个边与上个步骤的缺口相交,相交的部分即为折角的部分。这时候选中两个矩形,使用「形状生成器工具」(快捷键 Shift + M),点击一下图示的部分,就会生成一个新的形状组,接着取消它们的编组,再选中多余的图形进行删除,就可以得到一个完整的折角效果。

最后,设置大圆角(4pt)和小圆角(2pt),并在内部添加 3 个圆角矩形,再根据几何的视觉差将图标置入模版中,向下移动一个像素,就可以得到下图的最终效果。
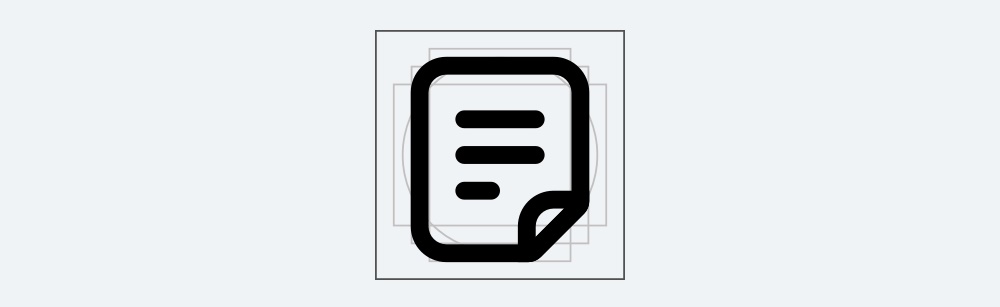
总结
栅格的使用
针对栅格的使用,为了便于演示都给出了具体的数值,在最后一步才置入到模版中。实际上,我们应该在一开始的绘制中就在模版中进行,而往往刚开始画的图形尺寸是不能代表最终效果的。
比如最后一个文件图标中,为什么是 23pt,并且偏下 1pt。是因为一开始创建 24pt 高的矩形,在完成最终效果以后会发现重心上移,而且整体偏大了(下图第一行),这时候缩减高度才能保证视觉的稳定性(下图第二行)。而房屋屋顶的三角形,我们使用的是 28pt 撑满画布,这也是经过了不断地尝试,测试了多种宽度和圆角效果后才确定出来的,并不是一蹴而就的。
图形的调整
图形的不同角度、尺寸和比例,都会影响图标最后呈现的效果,需要我们在制作过程中保持对图形优化的态度,通过持续调整和对比找到最合适的结果。
比如搜索图标,重点在于圆和矩形的比例,不同比例会带给我们截然不同的感受。

以及在查看图标中,圆形相切的比例不同,也决定了最终呈现的效果差异,相交越少感觉越尖锐,相交越多则感觉越圆润。
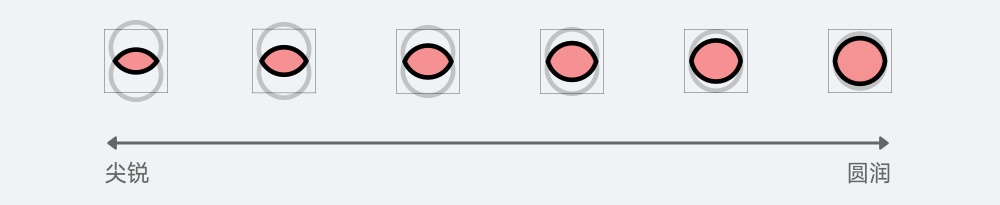
多种操作方式
实现同一种效果,可以有非常多的操作方法,殊途同归。虽然软件只是实现设计的工具,但对工具的理解越全面越好,很多时候我们都可以尝试使用不同的方法来实现相同的效果,而不用太拘泥于一种固定的形式。
比如在房子图标的绘制中,我们用的是三角形和矩形合并的形式制作的外轮廓。因为网格的存在,还可以直接通过钢笔工具绘制,自由度更高,但对我们图形把控能力的要求也更高。
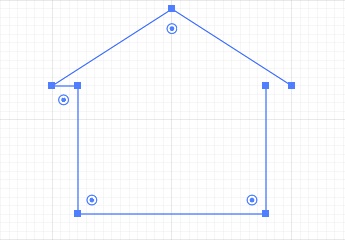
再比如文件图标的步骤 2 中,用的是「形状生成器工具」。如果将两个图形轮廓化,再使用路径查找器中的「分割」,也能够达到相同的效果。

如果想要开启图标的练习,就要从这些最基础的线性图标入手,不断练习和思考如何通过正确、规范的操作制作图标。如果实在不知道要画什么,可以临摹微信、QQ 等成熟的应用工具图标。
